Using WinRAR in Batch Files: Two batch file examples are provided below, The uncompressrar.bat file decompresses all.rar files from a folder and places the extracted files into another directory. The compressrarrev2.bat file provides the following compression options for a user specified directory. So Im trying to download a.rar texture pack, but the resource pack folder only registers.zip folders. I cant somehow open the.rar folder and copy it into a zip file for idk what reason. Please send help, im desperate D.
How To Use Rar Files For Minecraft Maps
Summary:- Here in this article we will discuss about how to extract multiple RAR files in a single click. To save time and to minimize efforts of extracting RAR files one by one, users can read below steps detailed to learn extraction of rar files in batch.
Every party ends with the promise of sharing pictures but most of us end up failing to fulfill that promise. Compression tools have bridged the gap and made it possible to share multiple files in the form of one. Many compression tools enable users to consolidate files into a single storage, i.e. a RAR file. These files not only make data manageability easy to attain but also speeds up file sharing relatively faster. Hence, let's start to find out how to extract multiple RAR files from different folders.
How to Extract a RAR File ?
How do i download pictures from my phone to computer. We know RAR files and we know that WinRAR archive tool generates it, however, the same tool is meant to extract it too. Following steps explain the simplest procedure of extracting RAR files on your computer.
- Save or locate your RAR file on the machine.
TIP: On a Windows machine, downloaded RAR files might possibly be located in the Document Library's Downloads folder or the specified user directory.
- Open RAR file:
- Run WinRAR tool, go to File menu and click Open. This will let you browse and open archive of your choice
- Locate the RAR file, right click on it and click on Open with WinRAR to view the contents of the archive
- Select all the contents inside the RAR file or select the desired ones by holding down CTRL key during selection and right click to choose extraction option
- Customize the extraction process with the options provided.
- Apply Advanced customization
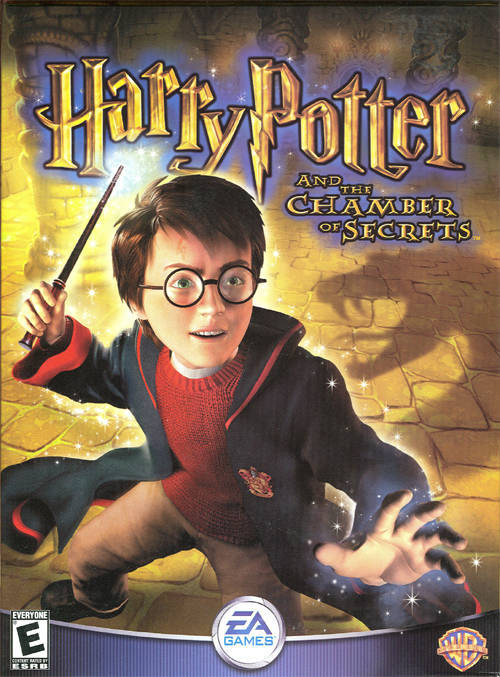
- Provide a destination path or create one for saving the output
Click on Ok to begin
- Cross check the extracted output in defined folder
How to Extract Multiple RAR Files At Once ?
We have all extracted in-numerous files and folders from a single archive. We have repeated the process for many RAR archives too. However, most of us are unaware of how to extract multiple RAR files into one or individual folders each.
Surprisingly, WinRAR itself provides the option, which leaves no reason to use a third party commercial application for the same. If you too are still wondering how to do it, follow the given steps and learn the easiest way to extract multiple RARs. In order to extract multiple RAR files at once, first run WinRAR tool.
How To Use Rar Files Mmd
- Choose multiple RAR file archives for extraction.
- Click on Extract button.
- Specify destination to extract multiple RAR files.
- Click on Ok and WinRAR will extract the archives immediately.
Another way of extracting multiple archives is explained below.
How To Use Rar Files
- Locate the archive on your machine and select them all.
- Right click on any one of the archives.
- From the list of options, select ‘Extract each archive to separate folder' and WinRAR will extract the archives in the same folder.
The output can be checked later on at the destination path specified at the time of extraction:
Case 1
Case 2
Once you know how to extract more than one RAR file at a time, you will automatically know how to extract each archive separately. The procedure is very easily executable and is integrated in WinRAR only, yet not many are familiar with it.
What is a RAR File ?
RAR file is an archive that is the native format of WinRAR archive tool. These containers consist of one or generally, multiple files that are consolidated in a compressed form. If you do have a RAR file or happen to download it from the web, the file needs to be unpacked in order use the contents stored.
So, RAR files need to be extracted / unpacked to make the contents usable.
The Final Words
Despite the availability of an integrated option, a number of users were still clueless of how to extract multiple RAR files from different folders. This guide elaborates the extraction procedure in detail for both single archives as well as multiple archives respectively.
After Google and Chrome, WinRAR is the third most installed application on Windows. How to install zip file on windows 10.
WinRAR is the World's most popular file compression utility!
USER VOTES 4.5 stars by CNET
RAR is the native format of the WinRAR Archiver. A RAR file is a data container that can store one or several files in compressed form - it has the .rar extension.
RAR provides a number of advanced features compared to other compression tools, including multivolume archives, tight compression, recovery record and repair and AES 256-bit encryption.
Please read all about the RAR 5.0 archive format.
The extracted file(s) can now be found in the folder where you saved them.
- Right-click on the RAR file and choose 'Open with WinRAR'.
- Double-click on the fileyou want to open and WinRAR will launch automatically.
- Open WinRAR and select the file/folder from the WinRAR file panel.
Open RAR Files with WinRAR in the Following Windows Versions:

- Provide a destination path or create one for saving the output
Click on Ok to begin
- Cross check the extracted output in defined folder
How to Extract Multiple RAR Files At Once ?
We have all extracted in-numerous files and folders from a single archive. We have repeated the process for many RAR archives too. However, most of us are unaware of how to extract multiple RAR files into one or individual folders each.
Surprisingly, WinRAR itself provides the option, which leaves no reason to use a third party commercial application for the same. If you too are still wondering how to do it, follow the given steps and learn the easiest way to extract multiple RARs. In order to extract multiple RAR files at once, first run WinRAR tool.
How To Use Rar Files Mmd
- Choose multiple RAR file archives for extraction.
- Click on Extract button.
- Specify destination to extract multiple RAR files.
- Click on Ok and WinRAR will extract the archives immediately.
Another way of extracting multiple archives is explained below.
How To Use Rar Files
- Locate the archive on your machine and select them all.
- Right click on any one of the archives.
- From the list of options, select ‘Extract each archive to separate folder' and WinRAR will extract the archives in the same folder.
The output can be checked later on at the destination path specified at the time of extraction:
Case 1
Case 2
Once you know how to extract more than one RAR file at a time, you will automatically know how to extract each archive separately. The procedure is very easily executable and is integrated in WinRAR only, yet not many are familiar with it.
What is a RAR File ?
RAR file is an archive that is the native format of WinRAR archive tool. These containers consist of one or generally, multiple files that are consolidated in a compressed form. If you do have a RAR file or happen to download it from the web, the file needs to be unpacked in order use the contents stored.
So, RAR files need to be extracted / unpacked to make the contents usable.
The Final Words
Despite the availability of an integrated option, a number of users were still clueless of how to extract multiple RAR files from different folders. This guide elaborates the extraction procedure in detail for both single archives as well as multiple archives respectively.
After Google and Chrome, WinRAR is the third most installed application on Windows. How to install zip file on windows 10.
WinRAR is the World's most popular file compression utility!
USER VOTES 4.5 stars by CNET
RAR is the native format of the WinRAR Archiver. A RAR file is a data container that can store one or several files in compressed form - it has the .rar extension.
RAR provides a number of advanced features compared to other compression tools, including multivolume archives, tight compression, recovery record and repair and AES 256-bit encryption.
Please read all about the RAR 5.0 archive format.
The extracted file(s) can now be found in the folder where you saved them.
- Right-click on the RAR file and choose 'Open with WinRAR'.
- Double-click on the fileyou want to open and WinRAR will launch automatically.
- Open WinRAR and select the file/folder from the WinRAR file panel.
Open RAR Files with WinRAR in the Following Windows Versions:
Windows 10, Windows 8, Windows 7,
Windows Vista, Windows XP
WinRAR Supports the Following Popular Archive Formats:
- CAB
- ARJ
- LZH
- TAR
- GZ, Tar.GZ & TGZ
- XZ
- UUE
- JAR
- Z
