Windows password protection is only available in the editions Microsoft Windows 10 Pro, Education, and Enterprise, not in Windows 10 Home. Step 1: Using the right mouse button, click on the ZIP file that you would like to password protect. MySQL 8.0.17, Windows 10 64 bit. http://hpcjhb.xtgem.com/Blog/__xtblog_entry/19080576-suzuki-dt-30-owners-manual#xt_blog. Installing MySQL. Go through the following steps in order to install MySQL server. Download MySQL community version from the page.Make sure to download the one that is under Other Downloads: Windows(x86, 64) Zip Archive.; Extract the zip into physical drive location.
Windows cannot find ‘gpedit.msc'. Make sure you've typed the name correctly, then try again. Here's how to install gpedit.msc on Windows 10 Home Edition.
As you are reading this Windows 10 tutorial, we can assume that you are interested in knowing how to enable gpedit.msc in Windows 10 home or how to install Group Policy editor on Windows 10 home edition.
Is that right?
Well, Group Policy Editor (gpedit.msc) is a tool that allows administrators manage policy settings in Microsoft Management Console (MMC) snap-ins. This tool is very well-known for troubleshooting different Windows errors and technical issues.
Install Local Group Policy Editor Windows 10 Home Edition|How to Enable gpedit.msc in Windows 10 Home Tinkertool system 5 40 download free.
Group Policy Editor comes by default on few specific versions of Windows. If you are using Windows 10 Enterprise or Windows 10 Pro edition, you will get Group Policy Editor installed by default on these versions of Windows 10. But you won't find gpedit.msc (group policy editor) if you are using Windows 10 Home edition.
In Windows 10 Home edition, if you will try to access group policy editor by entering 'gpedit.msc' in the Run dialog box then you will get following error message:
Windows cannot find ‘gpedit.msc'. Make sure you've typed the name correctly, then try again.
In short, if you are using Windows 10 Home operating system then you will have to install gpedit.msc Windows 10 manually. And once you have installed this Microsoft management console tool, you will be able to troubleshoot your computer in an efficient way. How to configure xbox one controller.
How to Install Group Policy Editor (gpedit.msc) on Windows 10 Home Edition
Making changes using Local Group Policy Editor is far better and safe than making changes in the Windows 10 settings through Windows Registry Editor. This is the main reason that most of the Windows users prefer using Local group policy editor.
Installing Windows 10 gpedit.msc tool is a super quick and fun process. All you have to do is follow the step by step instructions mentioned below in order to install Group Policy Editor on Windows 10 Home without any difficulties. Here we go:
Photoscape x pro 2 4. Step (1): First of all, download Add GPEDIT.msc How to edit excel sheet on mac. file which includes the setup.exe file required for installing Windows 10 group policy editor on Home edition.
Step (2): Once the file is downloaded, unzip the add_gpedit_msc zip file and keep it with you.
Step (3): Now, go to the C:WindowsSysWOW64 folder and copy following folders and files:
- Group Policy
- GroupPolicyUsers
- gpedit.msc
Step (4): You have to paste all three copied folders and files in C:WindowsSystem32 folder. How to use the jw library app part 1.
Step (5): Next, open the unzipped add_gpedit_msc folder and right click on the setup.exe file and then select Run as Administrator option.
Step (6): Follow all the on-screen installation instructions, click on Next > Install button on gpedit.msc Setup Wizard but hold on at the last step (but don't hit the Finish button).
Step (7): Now, go to C:WindowsTempgpedit folder and right click on: How to download undertale on pc.
- x86.bat and x64.bat if you using the 64-bit version of Windows 10 Home and then select Open with > Notepad.
- x32.bat if you using the 32-bit version of Windows 10 Home and then select Open with > Notepad.
Step (8): On the Notepad document, you'll find %username%:f string 6 times.
Step (9): Simply, replace each %username%:f string with '%username%:'f string as shown in the screenshot below:
Step (10): After replacing, save the file and run it as Administrator.
Now, you can click on the Finish button to close Setup Wizard.
Once you have performed all these steps carefully, Group Policy Editor (gpedit.msc) will be installed on your Windows 10 Home edition system and you will get rid of gpedit.msc error message 'Windows cannot find ‘gpedit.msc'. Make sure you've typed the name correctly, then try again.'
In order to run Local Group Policy Editor on Windows 10 Home, open Run dialog box by pressing Windows + R keys together and then enter gpedit.msc in it.
Conclusion
Thus, you can easily install local group policy editor in Windows 10 home edition and start managing group policy settings in Microsoft management console snap-ins. You would be happy to know that the above-explained gpedit.msc Windows 10 installation method isn't just limited to Microsoft Windows 10 Home users, as it will also work perfectly with Windows 10 Starter, Windows 7, and Windows 8.1 operating system.
We hope this 'How to install gpedit.msc on Windows 10 Home' tutorial has answered all your questions regarding Windows 10 group policy editor installation and enabling gpedit.msc tool in Windows 10 Home.
If you are still having issues like gpedit.msc not found Windows 10 Home or Windows 10 gpedit.msc is missing, please feel free to let us know using the comments section below. We will get back to you as quickly as possible with some appropriate solutions.
You might also like to see:How to Fix MMC could not create the snap-in Windows 10
| ZipInstaller v1.21 Copyright (c) 2003 - 2004 Nir Sofer |
Description
The ZipInstaller utility installs and uninstalls applicationsand utilities that do not provide an internal installation program.It automatically extracts all files from the Zip file, copies them tothe destination folder you select, creates shortcuts in the start menuand in your desktop, and adds an uninstall module to allow you to automatically remove the software in the future.This utility was originally developed to install the utilities in NirSoft Web site, but you can use it for installing utilities and applications from other sources, like the utilities provided in SysInternal Web site, Funduc Software, and many others.
Generally, this utility can install properly almost any software compressed in Zip files that doesn't provide an install/uninstall module.
Versions History
| Date | Version | Description |
|---|---|---|
| 20/07/04 | 1.21 |
|
| 07/06/04 | 1.20 |
|
| 27/06/03 | 1.11 | Fixed bug with the ZipInstaller context menu: In version 1.10, there was an error if the Zip filename contained one or more space characters. |
| 22/06/03 | 1.10 |
|
| 08/05/03 | 1.00 | First Release |
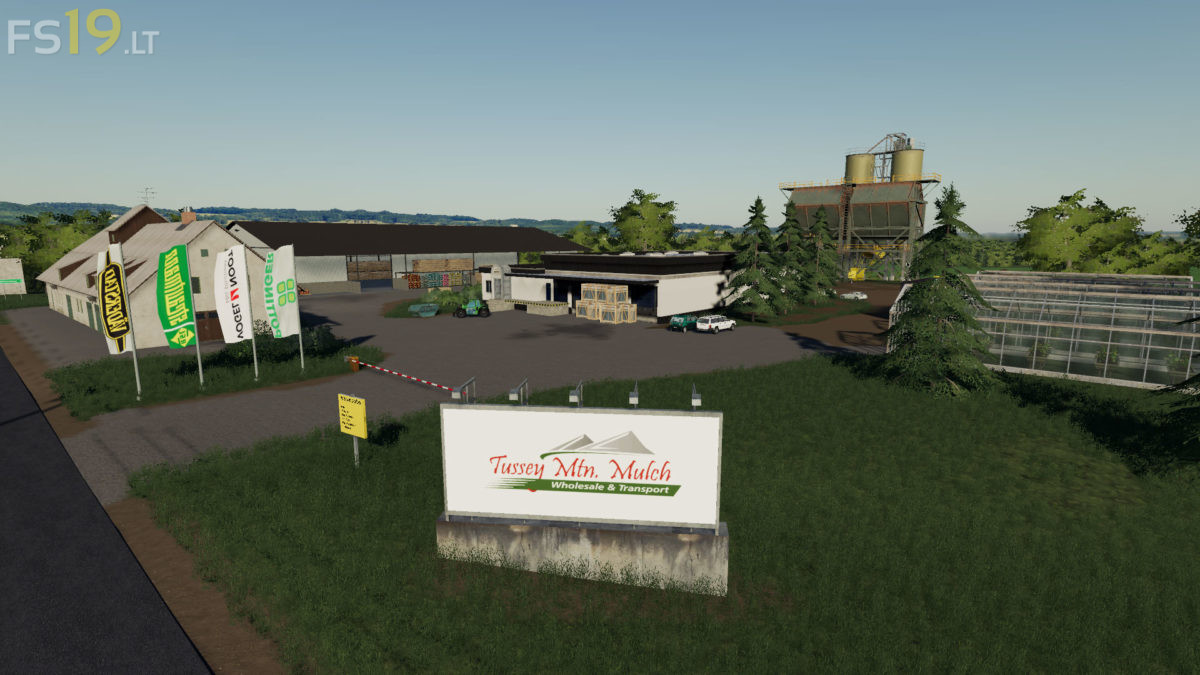
License
This utility is released as freeware. You are allowed to freely distribute this utility via floppy disk, CD-ROM, Internet, or in any other way, as long as you don't charge anything for this.Disclaimer
The software is provided 'AS IS' without any warranty, either expressed or implied, including, but not limited to, the implied warranties of merchantability and fitness for a particular purpose. The author will not be liable for any special, incidental, consequential or indirect damages due to loss of data or any other reason.Using ZipInstaller
How To Install A Zip File On Windows 10
This utility is a small standalone executable. You don't have to install it, andit doesn't require any additional DLLs. Simply run the executable (zipinst.exe) andstart using it.In the first dialog you get immediately after you run this utility, you have to selectthe Zip filename that contains the software you want to install.After you select the desired Zip file and press the continue button, ZipInstalleranalyzes the Zip file:
- If it finds an internal installer inside the Zip file (setup.exe or install.exe) it'll ask you if youwant to run the installer software.
- For each executable (.EXE file) in the Zip file, ZipInstaller inspects theversion resource information (company name, product name) in order to use it during the installation process.
After the analysis process is finished, the next dialog-box is appeared.The product information (company, product name, version) is displayed on thescreen if it's found inside the Zip file during the analysis process.
Before you start to install, you can change the following installation options:
- Destination Folder: ZipInstaller will copy all program files to this folder. You can select one of the default folders from the combo-box, or select any other folder by clicking the 'Browse' button.
- Install for: This option is available only under Windows NT, Windows 2000 and Windows XP. If you choose to install for the current logged on user (the default option), the shortcuts to the installed software will be added only to the desktop and the start menu of the current logged on user. If you choose to install for all users, the shortcuts will be added to the desktop and start menu of all users.
- Add shortcuts to the programs folder: If this options is checked, a folders containing essential shortcuts will be added tothe programs folder under the start menu. You can select one of the default foldernames or type any other folder name you want.
In this programs folder, ZipInstaller automatically adds shortcuts to the following files:- Executable files (*.exe)
- Help file (*.chm, *.hlp)
- readme file (readme.txt, readme.htm, readme.html or readme.doc)
- manual file (manual.txt, manual.htm, manual.html or manual.doc)
- Uninstall program (If the uninstall option is selected)
- Add a shortcut to the program on the desktop: If this option is checked, a shortcut to the executable file of the installed software isadded to the your desktop folder.If the Zip file contains more than one executable file, a shortcut to the program folderswill be added to the desktop.
- Add uninstall module: If this option is checked, the uninstall module will be added with the installedsoftware, and you'll be able to automatically uninstall it in the future.
- Add uninstall shortcut under the programs folder: If this option is checked, a shortcut that runs the uninstall module will be addedto the programs folder. Otherwise, the uninstall shortcut won't be added.
- Remember the above settings for future installations:If this option is checked, the current installation settings will be saved in theRegistry, and they will be used as default settings in the next time that youuse ZipInstaller.
After you click the 'Install' button, ZipInstaller copies all files from the zip file into the destination folder, and creates shortcuts in the desktop and/or in the start menuaccording to your selection.
After the installation process is finished, you'll see a new programs folder with shortcuts to the installed software,like the following example:
The uninstall module
If you select the add the uninstall module during installation, the executable file ofZipInstaller (zipinst.exe) is copied to your Windows directory. In addition, a file named 'uninst1~.nsu' is created in the destination folder.Do not delete or modify this file. It contains essential information for removing the installed application in the future.Whenever you want to remove the software you have installed with ZipInstaller, you cansimply start the uninstall process by choosing the uninstall option from the shortcutcreated in programs folder. You can also remove the installed software directly fromthe 'Add/Remove programs' module in the Control Panel.
ZipInstaller Configuration File (*.zic)
Starting from v1.20, ZipInstaller allows you to easily change the defaultinstallation settings by using a simple configuration file.with ZipInstaller configuration file, you can set the default installation folder,the default programs folder for creating the shortcuts, the product information (product name, product version , and so on.), and more.There are 3 different methods to use the configuration file.
- Load it from command-line by using /cfg parameter.For Example:
zipinst.exe /cfg c:tempmyconfig.zic - Put the configuration file inside the Zip file that contains the program you want to install.You must add the configuration file as '~zipinst~.zic', so ZipInstaller will recognize it and use it for configuring the installation.
- Some of the ZipInstaller settings (but not all of them !) are also loaded fromthe Registry, under HKEY_CURRENT_USERSoftwareNirSoftZipInstaller as the defaultsettings for all installations.
The zic file is simply a standard INI file, and all its values are stored under [install] section.
For example:
The following table describes all settings that you can use in ZipInstaller config files.Some of these settings are also loaded from the Registry (Under HKEY_CURRENT_USERSoftwareNirSoftZipInstaller) as the default settings of ZipInstaller.
For example: If you want that ZipInstaller will use your customized 'Program Files' folderinstead of using the standard 'Program Files' folder of Windows, add a new string valuenamed 'ProgramFilesFolder' under the above Registry key.
| Value | Registry | Description |
|---|---|---|
| ZipFile | Specifies the Zip file to load. if this value is not specified, ZipInstall will ask to select a Zip file. This value should not be used if the configfile is stored inside the Zip file itself. | |
| InstallTo | Set this value to 1 in order to install for all users,or 2 in order to install only for the current logged-on user. | |
| DesktopShortcut | If you set this value to 1, ZipInstaller will add shortcuts to the desktop. If you set this value to 0, shortcuts won't be added to the desktop. | |
| StartMenuShortcut | If you set this value to 1, ZipInstaller will add shortcuts under Start Menu-Programs folder. If you set this value to 0, the shortcuts won't be added. | |
| AddUninstall | If you set this value to 1, ZipInstaller will add an uninstall entry to the Add/Remove module. If you set this value to 0, the uninstall entry won't be added (the default value is 1) | |
| AddUninstallShortcut | Specifies whether ZipInstall should add a shortcut to the uninstall module under the Start Menu-programs folder.The default value is 1. | |
| ProgramFilesFolder | Specifies the 'Program Files' folder that ZipInstaller should use.If this value is not specified, the default 'Program Files' folder of Windows is used. | |
| InstallFolder | Specifies the default folder to install the software.You can put in this string all Windows environment variables, as well as specialvariables provided by ZipInstaller. For Example: %zi.ProgramFiles%%zi.CompanyName%%zi.ProductName% D:My Software%zi.ProductName% | |
| StartMenuFolder | Specifies the default programs group created under the Start Menu-Programs folder.You can put in this string all Windows environment variables, as well as specialvariables provided by ZipInstaller. For Example: %zi.CompanyName%%zi.ProductName% My Software%zi.ProductName% | |
| NoExtraUninstallInfo | By default, extra information about the installed software is added the the uninstall Registry key.If from some reason you don't want that the extra information will be added, set this value to 1. | |
| NoSuccessMessage | By default, ZipInstaller displays success message when the installation is completed.You can avoid this message by setting this value to 1. | |
| NoUserInteraction | If you set this value to 1, ZipInstaller will start the installation process immediately,without asking the user to confirm the desired installation options. | |
| UninstallRegKey | By default, ZipInstaller uses the product name as the uninstall key under HKEY_LOCAL_MACHINESoftwareMicrosoftWindowsCurrentVersionUninstall.If you want to use another key, put it in this value. | |
| ProductName ProductVersion CompanyName Description | Use these values if you want to modify the product information extracted from the executables in the Zip file by ZipInstaller.ZipInstaller displays the product information on the installation options window, as well asit uses it to suggest the default install folders and program groups. | |
| UninstallInDestFolder | By default, the ZipInstaller executable (zipinst.exe) is copied to the Windows directory, for using it during the uninstall process.If from some reason you want that the ZipInstaller executable will be copied into the program installation folder (instead of Windows folder), set this value to 1. |
Command-Line Options
| /selfexe | /selfexe Creates a self-install executable from a ZIP file. The translation file parameter is optional. If you specify it, ZipInstaller will use it during the installation process. Examples: |
| /i | /i Start the ZipInstaller utility with specific Zip file. |
| /cfg | /cfg Starts ZipInstaller with the specified configuration file. |
| /uninst | /uninst Uninstall software according to the information inside the uninstall filename.This options is internally used by ZipInstaller. You don't have to directly use thiscommand-line option. |
Translating ZipInstaller to other languages
ZipInstaller allows you to easily translate all dialog-boxes and stringsto other language.In order to do that, follow the instructions below:
How To Zip Files In Windows 10
- Run ZipInstaller with /savelangfile parameter:
zipinst.exe /savelangfile
A file named zipinst_lng.ini will be created in the folder of ZipInstaller utility. - Open the created language file in Notepad or in any other text editor.
- Translate all menus, dialog-boxes, and string entries to the desired language.
- After you finish the translation, Run ZipInstaller, and all translated strings will be loaded from the language file.
If you want to run ZipInstaller without the translation, simply rename the language file, or move it to another folder.
Feedback
If you have any problem, suggestion, comment, or you found a bug in my utility, you can send a message to nirsofer@yahoo.com| Download ZipInstaller executable only - zipinst.exe |
| Download ZipInstaller and help file in a Zip file |
| Language | Translated By | Date | Version |
|---|---|---|---|
| Arabic | Abo Rehaam | 27/06/2008 | |
| Czech | 13/11/2006 | ||
| Dutch | 28/03/2008 | ||
| Dutch | 12/04/2011 | 1.21 | |
| Dutch | Jan Verheijen | 26/04/2011 | 1.21 |
| Estonian | 15/01/2013 | ||
| Finnish | 21/10/2007 | ||
| French | 11/12/2004 | ||
| Galician | Xosé Antón Vicente Rodríguez | 19/11/2004 | |
| German | «Latino» auf WinTotal.de | 12/03/2014 | 1.21 |
| Greek | Papadopoulos E.G. Paraskevas / Email: ppapad@freemail.gr | 08/06/2007 | |
| Hebrew | 15/09/2006 | ||
| Italian | 16/06/2004 | ||
| Polish | 02/07/2004 | ||
| Portuguese | Rui Morais | 20/12/2004 | |
| Portuguese Brazil | Maze Sistemas | 07/01/2007 | |
| Russian | 24/06/2008 | ||
| Simplified Chinese | 13/03/2009 | ||
| Spanish | Omar Espinoza Mias | 13/10/2004 | |
| Swedish | 28/04/2008 | ||
| Traditional Chinese | 12/10/2008 | ||
| Turkish | 20/02/2011 | ||
| Ukrainian | 29/07/2006 | ||
| Valencian | vjatv | 31/01/2008 |
