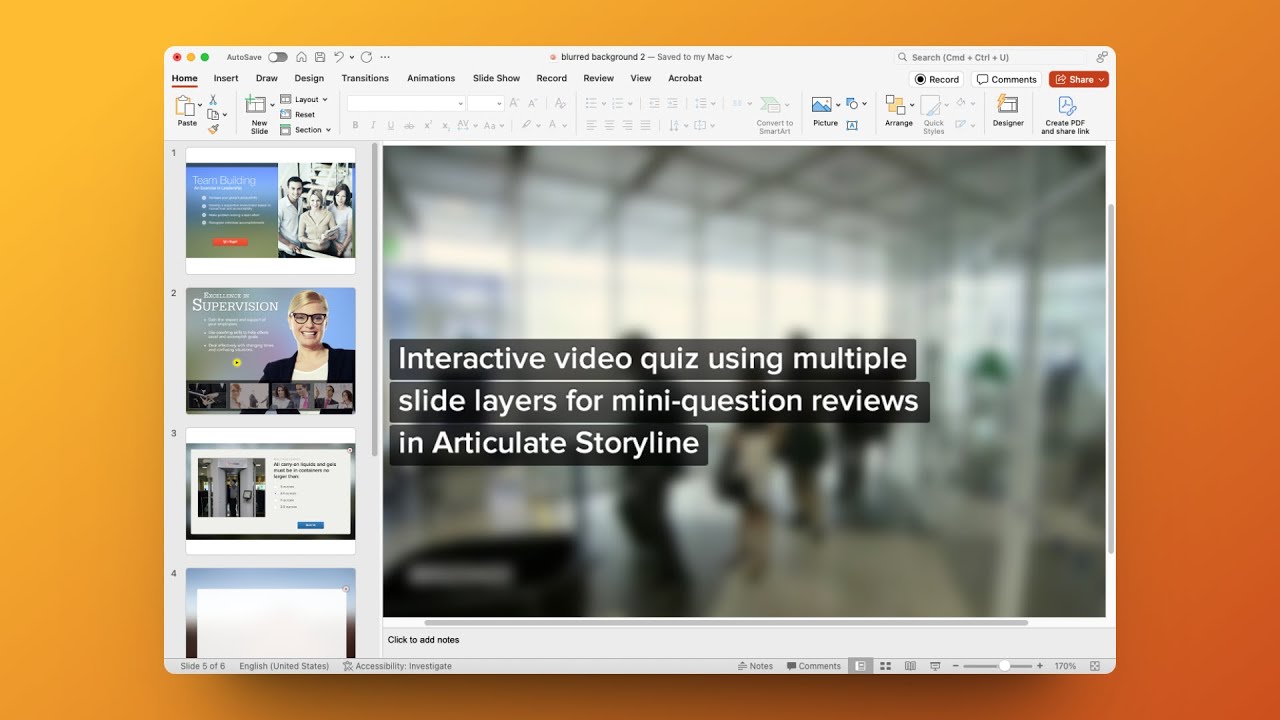
If you have ever been tasked with creating a video to demonstrate come process in an application, like creating pivot tables in Excel or performing a mail merge in Word, you probably had to spend a bit of money on some screen capturing software. There are many great programs on the market designed specifically for capturing and editing computer screen activity; Camtasia is one of my personal favorites.
Depending on the size of the presentation and the quality you selected, the video may take a long time to create. A progress bar appears in the status bar to indicate the video's progress. You can continue doing other work in PowerPoint while the video is being created, but your computer will probably respond sluggishly until the video is. In our course, we offer the solution - creating the attractive animated promo video in PowerPoint. Benefits of this type of a video are: easy to create. You can complete this course within several days and by the end of the course, you will have your video; easy to edit. Once you create the video, you can easily change text, images, animation. To improve the video playback (i.e., making sure the videos play together), I suggest exporting the set of 4 videos to a new video – then reinserting it back into PowerPoint. This will ensure everything is synced properly. You can do this by going up to File, then Export, then Create a video. Using ZOOM to Record a Video Presentation. Our University paid version of ZOOM allows you to record your computer screen and voice to create a video that you can share with others via Canvas or a private web link. In this tutorial, we will illustrate how to use the ZOOM Cloud Recording option to record a presentation and share the video with. Here is how to turn a PPT to a video on PowerPoint for Office 365, PowerPoint 2019, PowerPoint 2016. Step 1 Open the PPT that you want to convert to a video. Step 2 Click File Export 'Create a video', which lets PowerPoint create a video with the current presentation.
If you are in a position where you need to record something quickly, without spending any additional money, and are content with simple editing, PowerPoint 2016 has just the tool for you; it's called Screen Recording.
Screen Recording is a new feature in PowerPoint 2016 (or, if you have the latest service pack update to PowerPoint 2013) and is located in the Media group of controls in the upper-right corner of the Insert ribbon.
The Screen Recording feature will allow you to capture both video AND audio into a video file that can then be embedded into a PowerPoint slide. This eliminates the need for third-party software when creating simple screen recordings.
Steps for Use
If you are recording an application OTHER THAN PowerPoint, launch or switch to that application and then switch back to PowerPoint. The reason for this step is because PowerPoint will automatically switch to the last used application prior to launching the screen recording tool. Lingon x 6 5 8 lawn tractor tire. (NOTE: If you are trying to record a series of steps in PowerPoint, you will need to manually switch back to PowerPoint after you have launched the screen recorder. In theory, you could record a video of how to record a video. This get very 'Hall of Mirrors' at this point and should be approached with caution .)
When you click the Screen Recording button, PowerPoint will switch to the previously selected application and then wash your screen out with a faded haze. The idea here is that you are going to select an area of the screen to record. To do this, click the Select Area button and then drag a diagonal box around the part of the screen that is to be recorded.
If you're not happy with the selected area, not to worry; simply click the Select Area button and try again. How to get os x 10 12. How do i download a folder from google drive.
After you have selected the recording area, click the Record button. This will provide you with a 3-second countdown timer. When the timer expires, everything contained within the designated recording area will be captured.
Now, here's the tricky part… stopping the recording.
Because the small control panel that contains the Record button disappears when screen recording starts, we have to stop the screen recorder with a key-combination. The magic key combination is Windows-SHIFT-Q (or -SHIFT-Q). Once the recorder has been stopped, the recorded content will be placed onto the last selected slide in your PowerPoint presentation.
Video On How To Create A Powerpoint
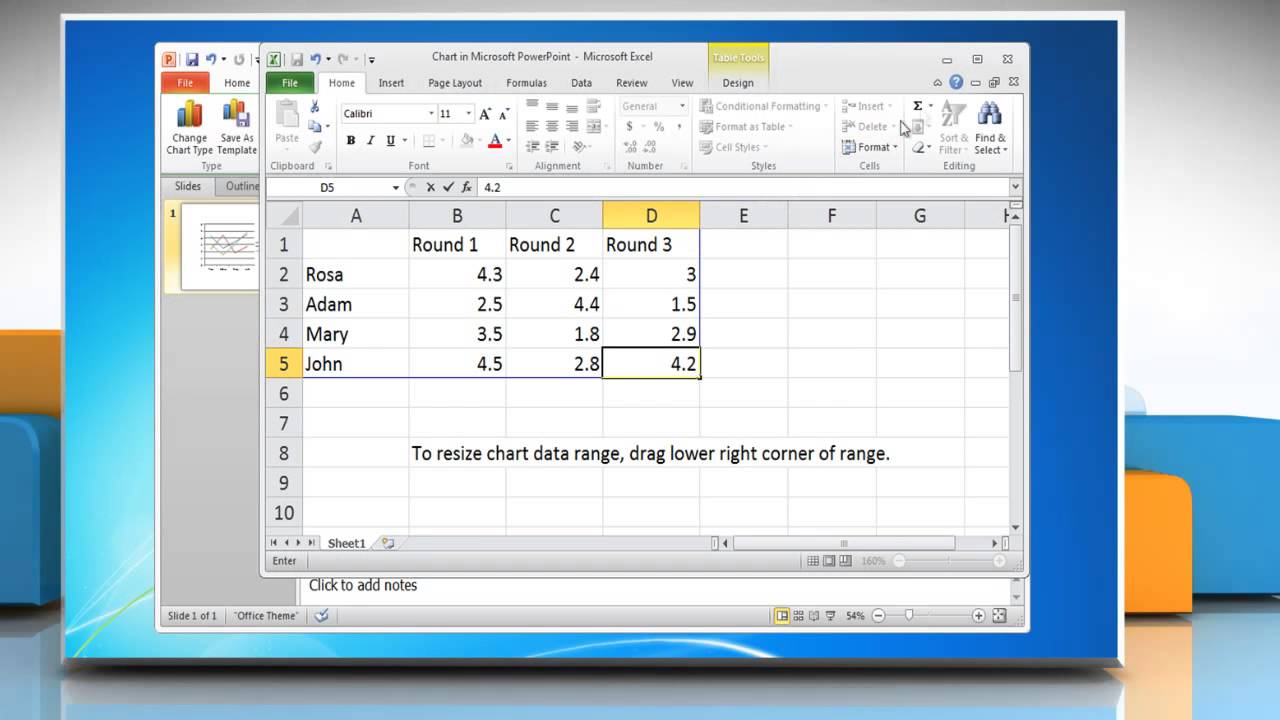
If you have ever been tasked with creating a video to demonstrate come process in an application, like creating pivot tables in Excel or performing a mail merge in Word, you probably had to spend a bit of money on some screen capturing software. There are many great programs on the market designed specifically for capturing and editing computer screen activity; Camtasia is one of my personal favorites.
Depending on the size of the presentation and the quality you selected, the video may take a long time to create. A progress bar appears in the status bar to indicate the video's progress. You can continue doing other work in PowerPoint while the video is being created, but your computer will probably respond sluggishly until the video is. In our course, we offer the solution - creating the attractive animated promo video in PowerPoint. Benefits of this type of a video are: easy to create. You can complete this course within several days and by the end of the course, you will have your video; easy to edit. Once you create the video, you can easily change text, images, animation. To improve the video playback (i.e., making sure the videos play together), I suggest exporting the set of 4 videos to a new video – then reinserting it back into PowerPoint. This will ensure everything is synced properly. You can do this by going up to File, then Export, then Create a video. Using ZOOM to Record a Video Presentation. Our University paid version of ZOOM allows you to record your computer screen and voice to create a video that you can share with others via Canvas or a private web link. In this tutorial, we will illustrate how to use the ZOOM Cloud Recording option to record a presentation and share the video with. Here is how to turn a PPT to a video on PowerPoint for Office 365, PowerPoint 2019, PowerPoint 2016. Step 1 Open the PPT that you want to convert to a video. Step 2 Click File Export 'Create a video', which lets PowerPoint create a video with the current presentation.
If you are in a position where you need to record something quickly, without spending any additional money, and are content with simple editing, PowerPoint 2016 has just the tool for you; it's called Screen Recording.
Screen Recording is a new feature in PowerPoint 2016 (or, if you have the latest service pack update to PowerPoint 2013) and is located in the Media group of controls in the upper-right corner of the Insert ribbon.
The Screen Recording feature will allow you to capture both video AND audio into a video file that can then be embedded into a PowerPoint slide. This eliminates the need for third-party software when creating simple screen recordings.
Steps for Use
If you are recording an application OTHER THAN PowerPoint, launch or switch to that application and then switch back to PowerPoint. The reason for this step is because PowerPoint will automatically switch to the last used application prior to launching the screen recording tool. Lingon x 6 5 8 lawn tractor tire. (NOTE: If you are trying to record a series of steps in PowerPoint, you will need to manually switch back to PowerPoint after you have launched the screen recorder. In theory, you could record a video of how to record a video. This get very 'Hall of Mirrors' at this point and should be approached with caution .)
When you click the Screen Recording button, PowerPoint will switch to the previously selected application and then wash your screen out with a faded haze. The idea here is that you are going to select an area of the screen to record. To do this, click the Select Area button and then drag a diagonal box around the part of the screen that is to be recorded.
If you're not happy with the selected area, not to worry; simply click the Select Area button and try again. How to get os x 10 12. How do i download a folder from google drive.
After you have selected the recording area, click the Record button. This will provide you with a 3-second countdown timer. When the timer expires, everything contained within the designated recording area will be captured.
Now, here's the tricky part… stopping the recording.
Because the small control panel that contains the Record button disappears when screen recording starts, we have to stop the screen recorder with a key-combination. The magic key combination is Windows-SHIFT-Q (or -SHIFT-Q). Once the recorder has been stopped, the recorded content will be placed onto the last selected slide in your PowerPoint presentation.
Video On How To Create A Powerpoint
How to install metatrader 4 on mac os. From here, you can utilize all of the standard video editing and video enhancement tools that are standard with PowerPoint, such as: https://truesload652.weebly.com/money-pro-personal-finance-budget-bills-1-8-5.html.
- Edit the beginning or end of the video to trim off unneeded content
- Control when the video plays (via Play button or automatically) and whether it play in a window or full screen
- Apply a frame or other cosmetic treatment to the border of the video
- Alter the color of the video (i.e. blank-and-white, sepia, etc…)
- Establish a poster frame for display when the video is not playing
and more…
How To Embed Video In Powerpoint 2010
How to reformat macintosh hd. Now, the Screen Recording tool doesn't contain all the fancy frills of your favorite 3rd-party screen capture application, but for what it costs, it's pretty darn good.
